日めくり風カレンダーを作る
あけましておめでとうございます。
今年もどうぞよろしくお願いします。
というわけで、新年にちなんでカレンダーネタです。
インスタグラムでたまに手のひらサイズのちっこい日めくりカレンダーを見かけることがあって、「可愛いなー、日記に貼りたいなー」と探してみたところ、ドイツの「BRUNNEN(ブルネン)」というメーカーのものと判明。
しかしこちらのカレンダー、ドイツ製だけあって数字以外の表記が分からず…(かろうじて月名は英語っぽいので分かるけど、曜日になるとちんぷんかんぷん)。
パッと見で日付が分かるものが欲しかったので、自作することにしました。
自分で作ればデザインも自分好みに出来るし、土日祝の表記も日本仕様に出来るので一石二鳥(=゚ω゚)b
でもって目的が「日記に貼るため」なので、シール化することにしました。
Excelでカレンダーを作る
カレンダーはExcelで作るのが一番手っ取り早いです。関数万歳。
手帳に貼りやすいよう、手持ちのA4シールシートでの印刷を前提として、ページ設定は
- サイズ:A4(縦)
- 余白:上下左右10㎜
- ページ中央:水平、垂直
で作成しています。
なお、使用バージョンは「Excel2010」です。
①カレンダーのレイアウトを決めます。

上から「月名」「日付」「曜日」「祝日表記」のレイアウトで作ることにしました。
祝日は英訳すると長くなるのでここだけ日本語です。
②Excelでカレンダーを作ります。
※以下、文字入力は祝日表記用の日本語を除き、全て「半角英数」で入力して下さい。
- A2セルにカレンダーの開始日(今回は2015年1月1日)を入力します。

- びゃーっと横にコピペします。とりあえず7日分で作ってますが印刷サイズは最後に調整するので10日分でも20日分でも自分がやりやすい日数分でOK。

- A1セルに「=A2」と入力します。ここには「英語の月名」を表示させます。

-
A1セルを選択し、右クリックで「セルの書式設定」を呼び出します。
「表示形式」タブの「分類」から「ユーザー定義」を選択し、「種類」欄に「mmmm」と入力します。
サンプルに英語で月名(この場合January)を確認したら「OK」ボタンを押します。
なお、月名表示は「mmmm」で正式名称、「mmm」で略称(1月の場合「Jan」)になります。
大文字と小文字の組み合わせは変更出来ません。JANUARYやjanuaryなど、表記を変えたい場合は手入力するしかないです(´・ω・`)残念 - 表示が変わったのを確認したら、
またびゃーっと横にコピペします。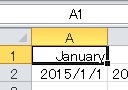

-
A3セルに、A1セルと同じく「=A2」と入力します。ここには「英語の曜日名」を表示させます。

- 上記4.と同様の手順で、A3セルにユーザー定義の書式設定を設定します。
今度は曜日名を表示させるために「種類」欄に「dddd」と入力します。
サンプルを確認後、「OK」ボタンを押します。

こちらも月名と同様、「dddd」で正式名称、「ddd」で略称(日曜日の場合「Sun」)が表示されます。大文字と小文字の組み合わせは変更出来ません。 -
表示が変わったら、
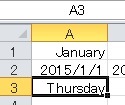
びゃーっと。
この時、日付けに対して曜日が正しく表示されているか確認して下さい。
(もし全部同じ曜日になっていたらコピペをやり直して、貼り付けの際に「セルのコピー」を貼り付けるようにして下さい。通常はそのまま貼り付ければ問題ないはずです。) -
A2セルには日付けが西暦からフルで表示されているので、日にちだけの表示に変更します。
「セルの書式設定」→「ユーザー定義」→「種類」欄に「d」と入力し、サンプル確認後「OK」ボタンを押します。

日付けの表示は「d」で1桁(1、2、3…31)、「dd」で2桁表示(01、02、03…31)になります。 -
表示が変わりました。
他のセルにも適用します。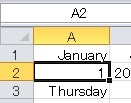

今回は「セルのコピー」ではなく「書式設定」のみ貼り付けて下さい。 -
次の段を作ります。
A1・A2・A3セルを、A5・A6・A7セルにコピペします。1段(A4セル)には後で祝日を入れるので開けておきます。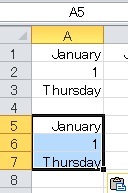
-
A6セルに「A2+7」と入力します。

なお、プラスする数字は2.で決めた数(横に表示させる日数分)を設定します。
今回は1段目を「7」に設定したのでプラス7としています。 -
表示が変わりました。
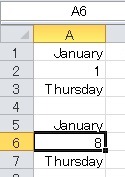
で、例によってびゃーっと。
-
これを繰り返し、1ヶ月分作ります。

-
空いているスペースに祝日一覧を入力します(ネットで検索してコピペすると楽です)。

日付けは1つにつき1セル使用して下さい(祝日ごとにセルを分けて下さい)。
日本語表記は分かりやすいように入れてるだけなので、入れなくてもいいです(後々も使いません)。 - 土日祝日の色を変えます。土曜日は青、日曜・祝日は赤としています。
A2・A3セルを選択し(A1セルは月名なので選択してませんが、ここも色を変えたい場合は選択に含めて下さい)、「条件付き書式」から「ルールの管理」を選択して下さい。

- 「条件付き書式ルールの管理」ウィンドウが開きます。
「新規ルール」ボタンを押します。
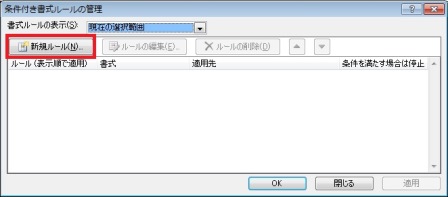
-
「新しい書式ルール」ウィンドウが開きます。
ルールの種類の中から「数式を利用して、書式設定するセルを決定」を選択すると、「ルールの内容を編集」する画面に切り替わります。
ここに、適用するセルを自動でピックアップさせるための関数を入力します。
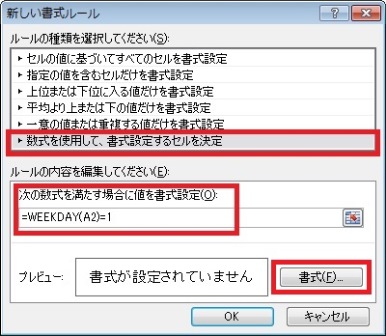
今回設定する関数は、以下の3つです。
一応簡単な説明を付けましたが、
ヽ(’A`)ノ<イミフ
な場合は上記1.~17.の通りにデータを作って「」内をまんまコピペして下さい。
◆土曜日をピックアップする関数…「=WEEKDAY(A2)=7」
(意味=A2セルの日付がシリアル値「7」の時)※シリアル値…1=日曜日、2=月曜日、3=火曜日、4=水曜日、5=木曜日、6=金曜日、7=土曜日となります(戻り値省略の場合)
◆日曜日をピックアップする関数…「=WEEKDAY(A2)=1」
(意味=A2セルの日付がシリアル値「1」の時)
◆祝日をピックアップするための関数…「=COUNTIF(A2,$J$2:$J$18)=1」
(意味=もしJ2セルからJ18セルの中に、A2セルが該当するものが1つあったら)
※$J$2:$J$18の部分には、15.で祝日を入力したセルの範囲が入ります。適宜変更して下さい。$は付けといた方が間違いはないですが、付けなくてもイケます。
これらにそれぞれ書式設定を指定します。
3つ同時には設定出来ないので、1つずつ設定を行って下さい。
関数を入力したら「書式」ボタンを押します。 - 「セルの書式設定」ウィンドウが開きます。
今回は文字色の変更なので、「色」から変更させたい色を選んで「OK」ボタンを押します。

-
「新しい書式ルール」ウィンドウに戻ります。
プレビューで設定した書式が適用されているのを確認し「OK」ボタンを押します。
-
「条件付き書式ルールの管理」ウィンドウに戻ります。
設定した書式ルールが表示されているのを確認して下さい。
-
3つ全て設定したら、必要に応じて順番を並べ替えます。「OK」ボタンを押します。
書式ルールは表示順で優先適用されるので、例えば「土曜日が祝日」だった場合、祝日の書式設定を優先させると赤色表示に、土曜日の書式設定を優先させると青色表示になります。
今回は、祝日>土曜日>日曜日の優先度にしています。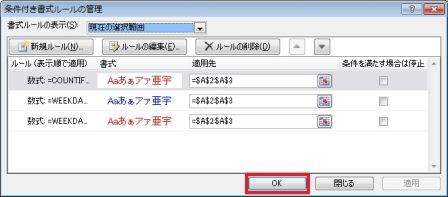
-
書式設定が適用されているのを確認します。1月1日は祝日(元旦)なので赤字になっています。
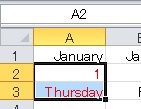
-
他のセルにも同様に設定します。
1こ1こ入力していくのは大変なのでまとめて設定すると良いです。
なお、「書式設定の貼り付け」コマンドを使っても可能ですが、「条件付き書式ルール」に同じルールが二重で設定されてしまうのでおススメしません。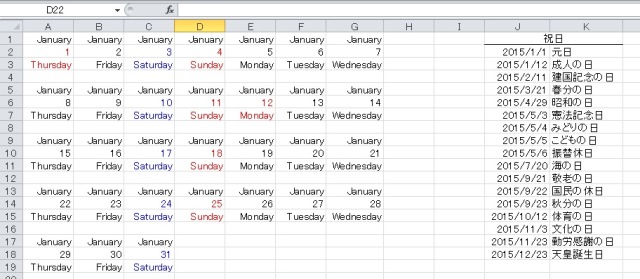
- 曜日の下の段に日本語で祝日を入力します(ここは手入力です)。
フォントやサイズ等、デザインを設定して完成です。

なお、今回は日めくりカレンダーなので「1日ごとに切り取って使う」のを前提にしています。
そのため、曜日の並びをガン無視で1日から日付順に並べていますが、曜日の並び順を好きなように変更すれば普通の月間カレンダーになります。
万年カレンダー等、関数を使うともっと便利なデータも作れますが、まあ印刷用の簡単なものを作るならこれが一番簡単で分かりやすいかなーと。
以上、超ざっくりですが日めくり風カレンダーの作り方でした(=゚ω゚)ノ