アンティーク風ラベルを作る その1
「はたしてこれは文房具なのか?それともインテリアか?」とちょっと迷いましたが、紙ものということでこちらに。
n番煎じか分かりませんが、アンティーク風のラベルを作ってみたので忘備録として書いてみます。
この記事はほとんど「ラベル屋さん9」の使い方なので、必要ない方はすっ飛ばし推奨です。
ラベルを印刷する
ノーカットのA4シールシートに印刷しました(手元にあっただけなので、お好きなものをお使い下さい。)
ラベルのデザインはA-oneの「ラベル屋さん9(web版)」からDL(印刷時にPDF出力)。
今回使ったデザインは以下の指定です。
用紙指定
- カテゴリ 宛名/差出人用
- 製品番号 28973
- 用紙名 A4版
- 面付数 30(3×10)
- 一片サイズ 53.3×25.4
※用紙名、面付数、一片サイズは製品番号を選ぶと自動で出てきます。使うラベルの種類や作りたい大きさに合わせて選択して下さい。
テンプレート
ホビー/クラフト/デコレーション>飾り枠>スクエア03、スクエア12、タグ1
ラベル屋さん9(Web版)の使い方
ラベル屋さん.com:無料で使えるラベル・カード印刷ソフト「ラベル屋さん 9」と、名刺、お名前シール、ステッカーなどのテンプレート
IE、Firefox、Safariが対応。Chromeは使えませんので注意。
作成画面はポップアップで出ますので、ポップアップ不許可にしている場合は限定許可してお使い下さい。
なお、画面は全てWindows7です。
- 「新規作成」を選択(製品番号が分かる場合は直接指定も可)

- カテゴリの選択画面が出てきます。今回は「宛名/差出人用」を選択。

(どれを選んでも次の画面で選択し直せるのでどれでもいいです。) -
用紙選択画面。今回は「28973(A4、30枚)」を選択して「決定」。
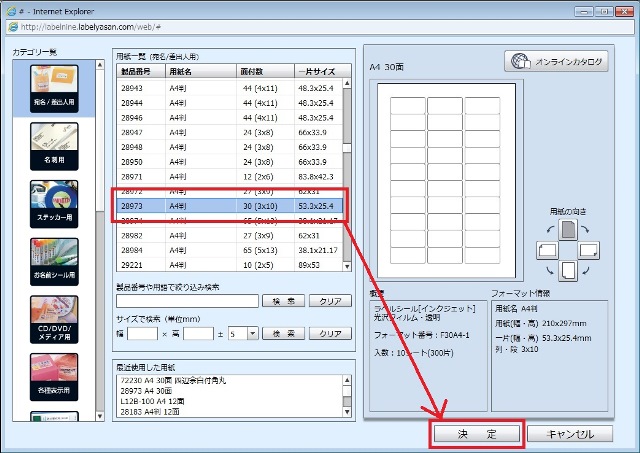
- デザイン画面。ここで印刷する文字や画像を入力してデザインを作ります。
が、今回はラベルを作りたいだけなので入力はしません。
左上にある「テンプレート」ボタンを押します。
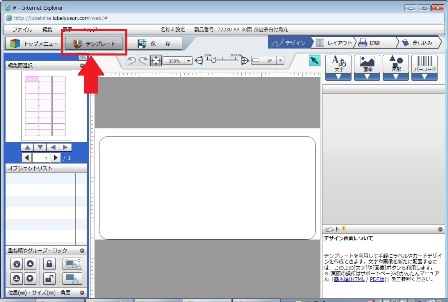
-
ポップアップでテンプレート選択画面が出てきます。
「飾り枠」テンプレートの呼び出し方は、一番左のプルダウンバーから「ホビー/クラフト/デコレーション」を選ぶと、真ん中のバーから「飾り枠」が選択できるようになります(一番右側は選択項目が出てこないのでそのままにしておきます)。
左側のプルダウンバーから順に選択していきます。今回作ったデザインは全て「飾り枠」のテンプレートですが、他にも色々入ってるので眺めてると結構楽しい。
「スクエア03」を選択し「決定」。

-
自動でデザイン画面に戻ります。これで、左上の「編集面選択」のピンクの面(1枚目)に「スクエア03」のテンプレートが適用されました。

ラベルは1枚1枚編集ができます。
今回選択した用紙の場合、A4用紙1枚に対しラベルが30枚分なので、最大30種類のデザインが可能です。
「作ったデザインをどのラベルに配置するか」はこの後のレイアウト画面決めるので、全ラベル分をデザインする必要はありません。
ラベルごとのデザイン編集は、
「編集面選択」から編集したいラベル面を選択
(選択されたラベルはピンク色になります)
↓
中央画面でデザイン
を繰り返します。
今回は3種類のラベルを印刷しています。
レイアウトはこの後決めるので、ラベルの1段目に対してのみ各デザイン(テンプレート)を適用します。
1段目左→スクエア03
1段目中央→スクエア12
1段目右→タグ1
を適用します。 - 右上のメニューから「レイアウト」を押し、レイアウト画面に移動します。
現在のデザインレイアウトが表示されます。
(印刷プレビュー画面のようなものだと思って下さい。)
(ミスってラベルの番号が変わっちゃってますが同じものなので気にしないで下さい…。)
この画面で「作ったデザインをどのラベルに配置するか」を決めます。
ピンク色のラベルが「現在選択中のラベル」です。選択中のラベルのデザインをどこにレイアウトするか、右側のレイアウトメニューで決めていきます。
今回は3種類のラベル(デザイン)を縦に10個ずつ印刷しているので、この画面では「選択面のコピー」から「縦一列」を選択します。

縦一列に同一デザインが配置されました。
同じ手順を残りの2列にも行います。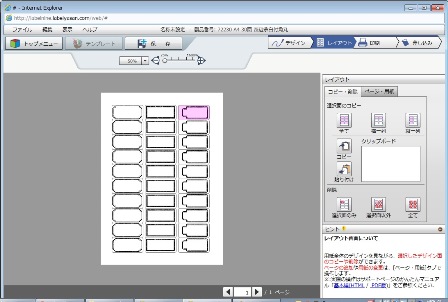
それぞれの列に同一デザインが配置されました。 - 作ったラベルを印刷します。
右上のメニューから「印刷」を押すと、印刷設定の画面に移動します。
ラベルの1枚1枚に対し印刷する/しないを選んだり、と色々できますが、今回は特にいじりません。
「印刷」ボタンを押すとポップアップで印刷コマンドが開きます。
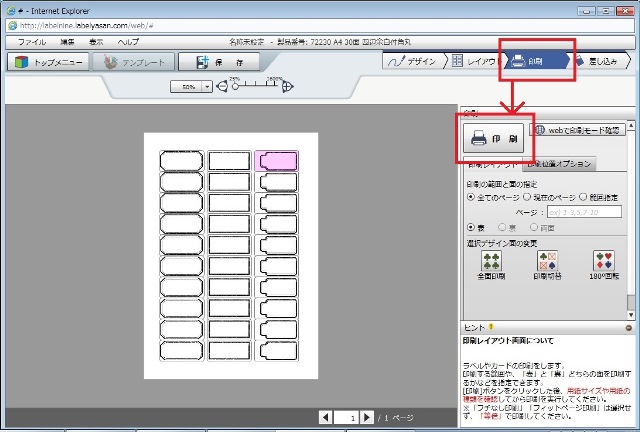
適当なプリンタを選んで「印刷」ボタンを押すと、印刷が開始されます。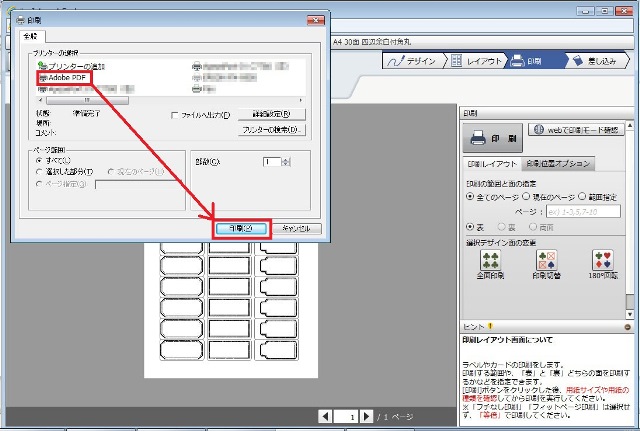
普通に印刷するならここまでで終了です。
今回作ったラベルですが、ラベル屋さん9だと黒枠しかなかったので、AcrobatからPDFに出力した後Photoshopで色をいじっています。
(PDF出力と色合いの変更は無料ソフトでも可能です。)
駆け足でしたが、こんな感じでラベルを印刷しました。
その2に続きます。