iPhoneのスキャナーアプリをお試し(Scanner Mini、Camera Scan)
さっきツイッターを見ていたら、紙に描いたイラストをスマホに取り込む時に「Scanner Mini」というスキャナーアプリを使うと便利、という呟きが流れてきました。
スキャナーアプリとは、机の上などに置いたものを撮影する時は対象物の真上から撮らないとどうしても斜めになりますが、それを真上から撮ったように修正して保存できるアプリです。
真上から写真を撮ると自分自身の影で暗くなりがちなので、斜め(手前)から撮った方が画像自体は綺麗に写しやすいんですが、特に書類や新聞など文字をメインに撮影する際は斜めに撮ってしまうと文字が歪んで非常に見づらい状態になってしまうので、それを修正して取り込めるためとても便利です。
ツイッターやInstagramに手帳やノートの画像をアップする時、これを使えばアップがもっと簡単になるのではないかと思い、2つ程試してみました。
今回試したのは、ツイッターで流れてきた「Scanner Mini」と、画像をカメラロールに保存出来る「カメラスキャン」です。
Scanner Mini
起動画面

カメラアイコンをタップすると撮影モードになります。
アルバムアイコンはカメラロールの呼び出しボタンです。
撮影画面
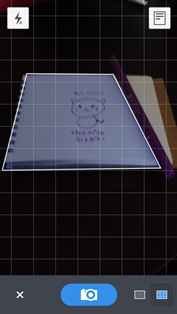
青のフィルターがかかっている部分が読み込み範囲になります。
ノートの上にペンを置いたらペンは読み込んでくれませんでした。
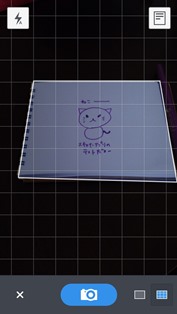
ペンをどかしたら全部読み込み範囲に入りました。白に反応してるのかな?
カメラアイコンをタップすると撮影されます。
読み込み画面
撮影すると、向きが修正されて読み込まれました。何だか横広がりo<´ω`>o
保存サイズは画面上部の(169×298)が表示されている部分をタップするとサイズ選択画面が出てきます(今回は「自動」にしてあります)。

↑はデフォルト(フルカラー)の保存画面です。
「保存」ボタンを押すとアプリ内に保存されます。
保存時のカラーはデフォルトの他に、
白黒↓

グレースケール↓

の3つから選択可能です。
「保存」ボタンを押すとこの画面に移ります。
この画面は何の為にあるのかイマイチ分かりませんでした。
左上の「保存」ボタンをタップすると次の画面に移ります。
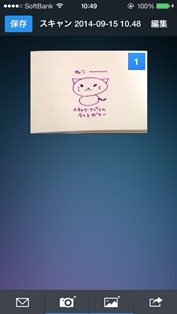
なお、画面下部のアイコンは左から、
メールアイコン:データをEメール添付(有料)
カメラアイコン:読み込み画面起動
アルバムアイコン:カメラロール呼び出し
矢印アイコン:Evernote、wi-fi印刷等連携機能の呼び出し(有料)
です。
次の画面でファイル名が変えられるようです(今回は変更してません)。
右上の「完了」をタップするとアプリ内にデータが保存されます。

保存すると、起動時の画面に戻ります。
この画面に保存しているデータの一覧が表示されるようです。
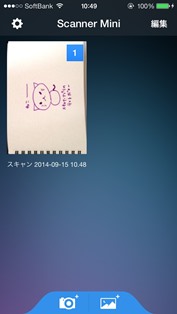
ここに表示される画像をタップすると、データプレビューの画面に移ります。

なお、Scanner Miniは読み込んだデータのカメラロールへの保存は出来ません。
他のスキャナーアプリもほとんどそうですが、PDFデータとしてアプリ内に保存されます(なのでPCとのデータ連携は楽チン)。
ツイッターやInstagramへ画像データとしてアップするには、プレビュー画面をスクリーンショットで保存する必要があります。
カメラスキャン
起動画面=撮影画面
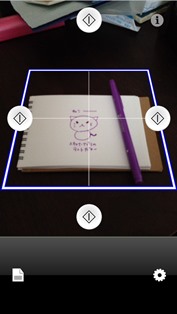
いきなり撮影モードです。
画面中央に表示される白枠が読み込み範囲です。
iPhoneの角度や読み込み対象の大きさに合わせて、白枠がぐるぐる動きます。
なお、縦90度(iPhoneを垂直に持った状態)にすると上手く作動しませんので注意。
読み込みサイズは画面左下の書類アイコンを押すと選択画面が出てきます。
読み込みたいものを上手く白枠内に収めたら、白枠の外に4つ表示されているひし形マークのどれか1つをタップすると、読み込みが開始します。
本物のスキャナーのように上から下へ白線が走って、あのスキャナー独特のウィーンという音がするのが面白いです。
こちらはあくまで「白枠内」が保存されるため、ノートにペンを置いたままでもそのまま読み込んでくれました。
読み込み画面
こちらも向きが修正されて読み込まれます。こっちはちょっと縦の角度が強いようです。

こちらはデフォルトカラー(フルカラー)です。
保存時のカラー選択はデフォルトカラーの他に、
白黒↓
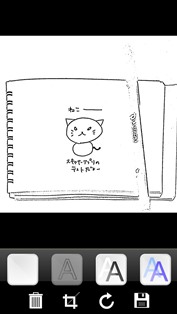
↓グレースケール

↓色調自動補正(フルカラー)

の4つから選択出来ます。
好きなカラーを選んだら、画面下部のフロッピーアイコン(一番右のアイコン)をタップして保存します。
なお、画面下部のアイコンは左から
ゴミ箱アイコン:読み込みデータの削除
クロップアイコン:保存する範囲のトリミング
回転矢印アイコン:データの回転(90度ずつ回転)
フロッピーアイコン:読み込みデータの保存
です。
機能はこれだけなので、操作が非常に簡単です。
他のスキャナーアプリとの一番大きな違いですが、カメラスキャンは読み込みデータがカメラロールにjpeg画像として保存されます。
逆に、PDFデータとしては保存されませんので注意。
感想まとめ
Scanner Mini
- 書類保存にはいいけど画像読み込みが前提だと不向き
- iCloudへ自動保存出来るのが便利(他にUSBからのPC保存も可能)
- 新聞や雑誌をパッとスキャンするには良さげ
- 読み込みデータの画質が良いので後から読みやすい
カメラスキャン
- 操作性が良い、読み込み時の動作が面白い
- 画像としてスキャンするならこれ
- 保存時のカラー選択に、色調自動補正があるのが良い
標準カメラとの比較
※大体同じ位の位置・角度から撮影しています。

ちなみに標準カメラの真上から撮影するとこんな感じ(Instagram使用)。
真上から撮っても綺麗に写せる環境なら、やはり標準カメラが一番良いようです(歪みが出ないため)。
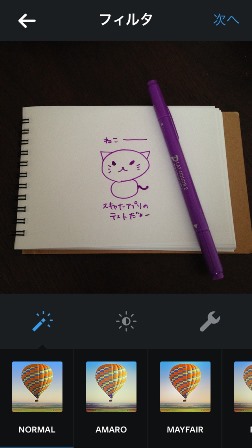
本来の目的の「ツイッターやInstagramへ画像をアップする」には、一番いいのはiPhone標準カメラを使って真上から撮影、それが無理な状況(周りが暗かったり、どうしても写真に影が被ってしまう環境だったり)ならカメラスキャンを使うのが良さそうです。
Scanner MiniはPDF保存なので画像アップは出来ませんが、スキャナーアプリとしてはとても使い勝手が良いので、デジタルスクラップ用のアプリとして使おうと思います。


